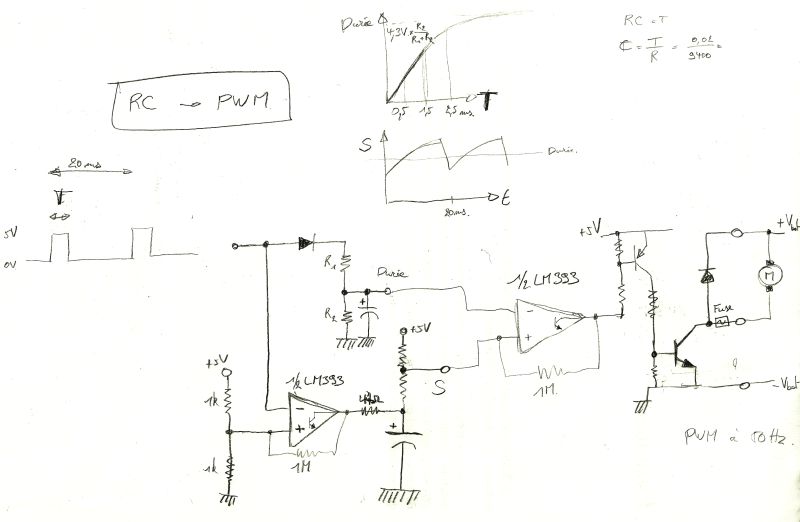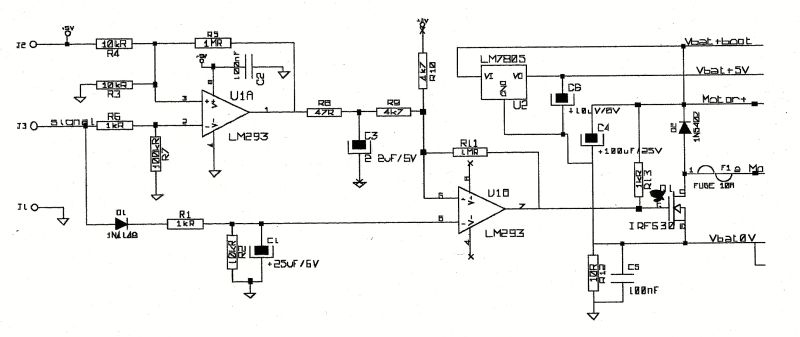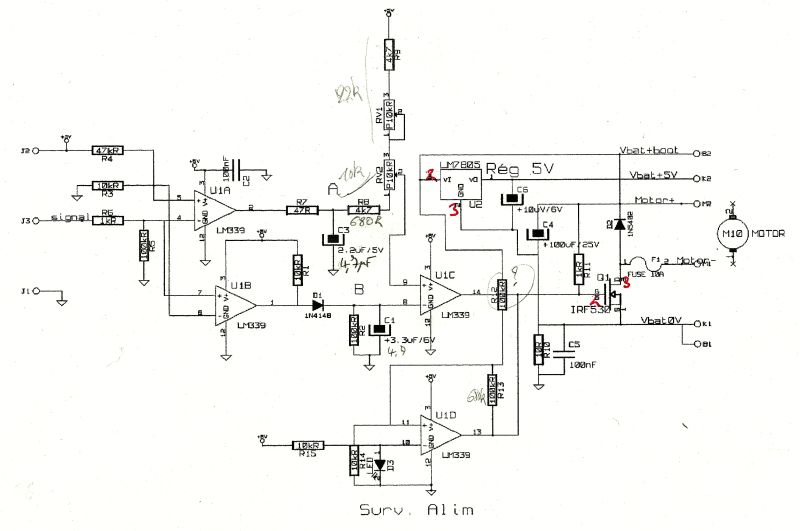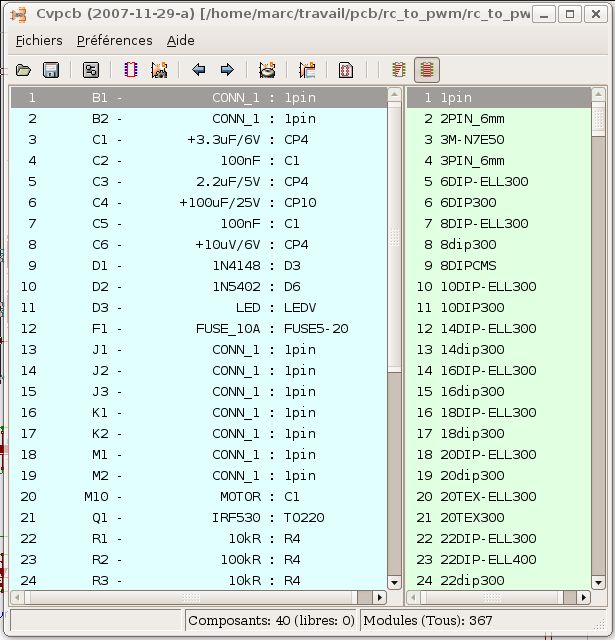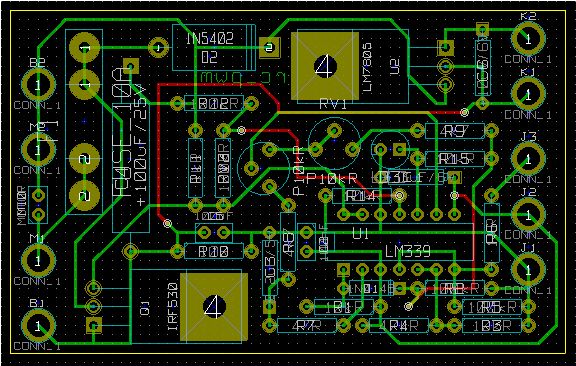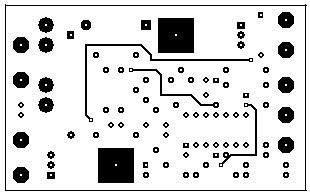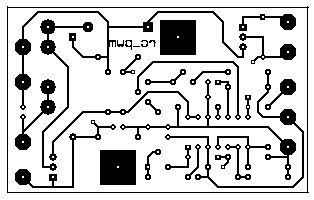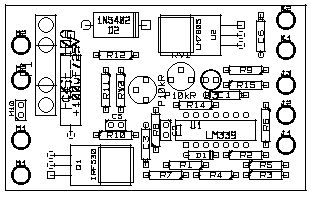ISSLg
- Cours d'électronique
Conception de circuits
imprimés avec KiCad
Navigation> electronique/plan/kicad
Les
logiciel et OS
Nous utiliserons le logiciel libre KiCad
sous l'OS libre Ubuntu
8.04 (Linux).
Site officiel d'Ubuntu
: http://www.ubuntu.fr/ où
cet OS est téléchargeable.
Site officiel de KiCad
: http://www.lis.inpg.fr/realise_au_lis/kicad/
Pour l'installer sous
Ubuntu : Application/Ajouter... puis rechercher "KiCad" dans "Toutes les
applications disponibles", cochez le logiciel, appliquer les
changements.
Pour lancer le logiciel : Application/Programmation/KiCad
Tutorial à
lire téléchargeable sur :
http://www.kicadlib.org/Fichiers/Tutorial_Kicad_FR.pdf ou
également sur ce site :
cliquez ici.
Des
versions pour vos PCB !
Dans le répertoire "/home/etudiant/" créez le répertoire "pcb/" pour y placer tous vos projets de PCB.
Pour
chaque projet, créez un répertoire "/home/etudiant/pcb/mon_projet_v100"
où "mon_projet" est un nom descriptif de votre projet et "v100"
signifie Version 1.00.
Pour chaque nouvelle version :
- Faite un archivage de la version précédente.
- Copier
le répertoire de la version précédente et renommer cette copie en
incrémentant le numéro de version (ex : mon_projet_v100 =>
mon_projet_v200 ou encore alim12v_v205 =>
alim12v_v206 ...).
- Travaillez ensuite sur cette nouvelle copie. Vous aurez ainsi encore la posibilité de consulter les anciennes versions !
1) L'idée de départ
C'est généralement une idée de schéma griffonnée au crayon.
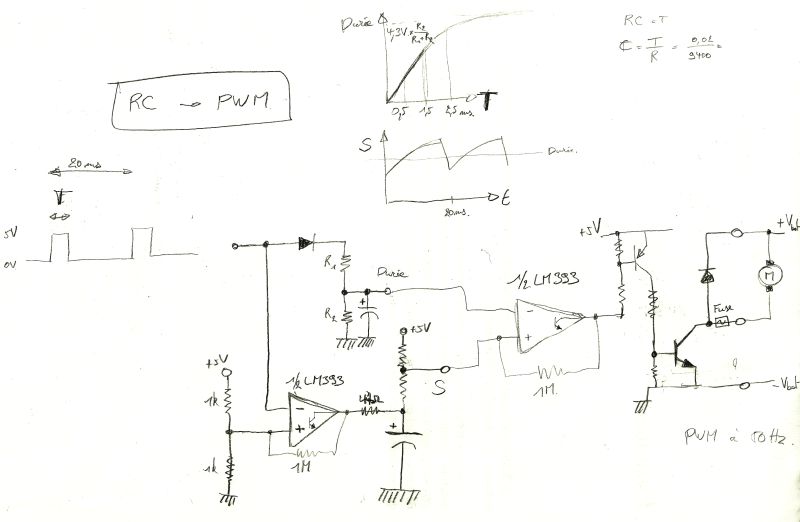
2) La mise au propre du schéma
A l'ouverture de KiCad vous créez un nouveau projet (fichier.pro).
Ensuite vous pouvez lancer l'éditeur de schéma "EeSchema" et créer un nouveau schéma (fichier.sch).
La capture du schéma
Placer les connecteurs
Placer les alimentations et masses
Placer les composants
Placer les liens électriques
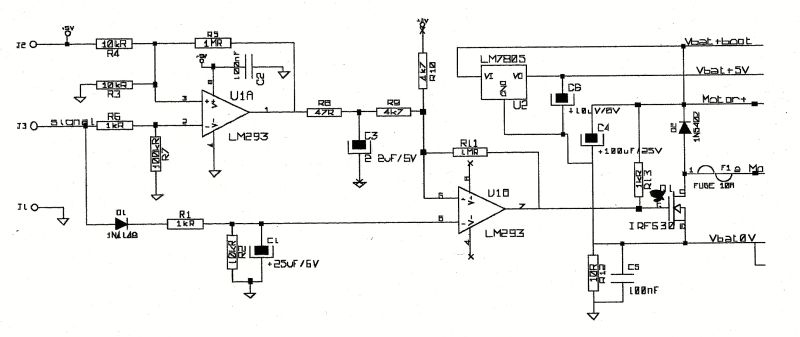
Les problèmes généralement rencontrés sont :
Un
même boîtier regroupe plusieurs composants (ex : 4 portes AND, 2
ampli-op, 4 comparateurs...) : la référence de ces composants (ex :
U23) doit être la même (identification du boîtier) et ensuite il faut
choisir le composant du boîtier via "Edit composant / Unité", la
référence s'adapte en conséquence (ex : U23A, U23B...) ainsi que les
numéros de pins.
Un composant n'existe pas dans les librairies de bases
=>
soit vous créez ce composant avec l'éditeur de librairie "Libedit"
lançable via l'éditeur de schéma, sauver ensuite votre composant
(fichier.lib)
=> soit vous recherchez une librairie contenant ce composant sur Internet : voir
kicad_composants.txt (4Mb)
3) Le test d'un prototype sur un "Bread Board"
Le
schéma ou une partie du schéma doit généralement être testé (ajustage
des RC, test des niveaux de seuils, plage des potentiomètres de
réglage...).

4) L'adaptation du schéma
Suite à ce test, le schéma est adapté en conséquence via "EeSchema" (modification du fichier.sch).
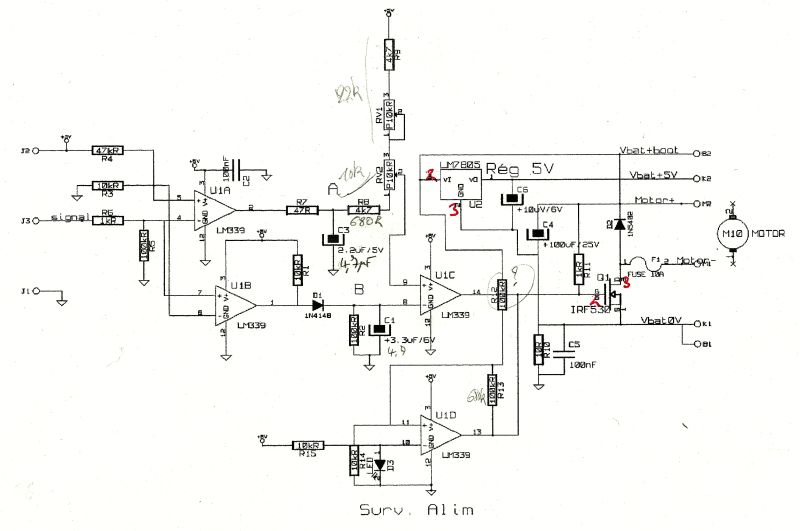
Éventuel retour au pt3 si les modifications sont conséquentes...
5) Le choix des boîtiers
Après
avoir tracé votre schéma et l'avoir testé via "Controle des regles
electriques" (fichier.ecr), vous devez associer chaque composant à un
boîtier physique (Ex : TO220, DIP14 broches, taille d'un condensateur
électrochimique...). Dans KiCad, ce boîtier physique est appelé
"module".
Depuis l'éditeur de schéma "EeSchema"
vous appelez "Cvpcb" qui vous permet de faire l'association
composant/module sous forme de tableau.
Vous pouvez visionner les
modules de la liste via l'icone "Affichage élément sélectionné" pour
voir leur encombrement sur le PCB et même les visualiser en 3
dimensions !
Cette association terminée, vous sauvez la Netliste
(fichier.net) ainsi que la liste des composants de votre schéma
(fichier.lst).
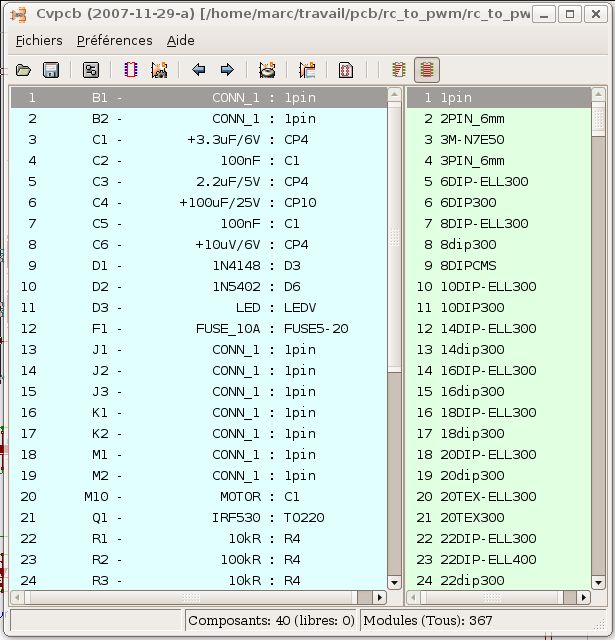
Les problèmes généralement rencontrés sont :
Le
brochage de votre composant ne correspond pas à celui du module (n°pin
composant <> n°pin boîtier). Ce problème arrive fréquement avec
les transistors et les régulateurs...
=> il faut impérativement
rééditer les n° de pin de votre composant avec "Libedit", sinon
les liaisons sur votre PCB seront erronées (risque de destruction
dès la première mise sous tension !!!).
Il n'y a pas de module correspondant à votre composant
=> vous devez le tracer au moyen de l'éditeur de module appelable via l'éditeur de PCB "Pcbnew".
6) Le tracé du PCB
Vous pouvez à présent lancer l'éditeur de PCB "Pcbnew" (fichier.brd).
La
première opération est le chargement de la Netliste : vos modules
s'empilent les uns sur les autres dans le coin supérieur gauche.
La
deuxième opération est d'étaler ces modules sur votre feuille de
traçage de PCB : passer en mode déplacement de module, ensuite clic
droit sur la feuille "Move et place Globaux / Déplace tous les Modules".
La troisième opération est d'afficher le chevellu de connexion et de bien vérifier :
- les dimensions des modules (bon choix de boîtier)
- les liaisons entre modules (bonne numérotation des pins)
Il
est inutile de se lancer dans le traçage des pistes tant que ces points
ne sont pas corrects : retouner dans "EeSchema", "Cvpcb" ou "Libedit"
pour corriger les erreurs. Recréer une nouvelle Netliste. Ensuite
revenir dans "Pcbnew" et relisez la nouvelle Netliste corrigée.
Le
routage des pistes du PCB (vert côté cuivre / rouge côté composants)
peut enfin commencer en passant en mode traçage de pistes :
Les dimensions de la carte
Le placement des connecteurs et composants
Le routage automatique et manuel avec insertion éventuelle de "via" entre côtés cuivre et composants.
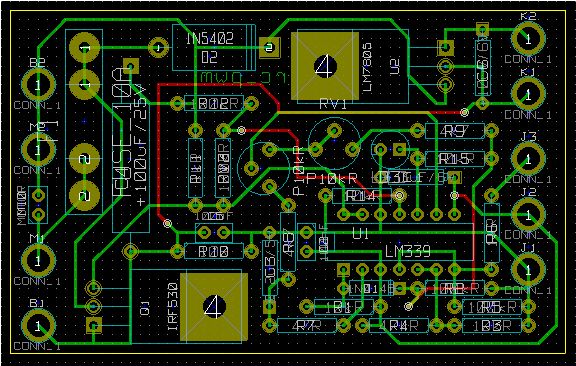
Vous pouvez également visualiser votre PCB en 3 dimensions, afin de vérifier que des modules ne s'interpénètrent pas.

Lors
du traçage des pistes, il peut apparaître qu'un échange de portes au
sein d'un même CI peut simplifier le routage des pistes. Sauver votre
PCB ; retourner dans "EeSchema" pour faire l'échange des portes ;
recréer une nouvelle Netliste. Ensuite revenir dans "Pcbnew" et relisez
la nouvelle Netliste corrigée en demandant de supprimer les pistes erronées et d'effectuer les échanges de modules.
7) Masques et gravure du PCB
Votre traçage du PCB est terminé, vous pouvez imprimer les masques :
Dans "Pcbnew" avec l'icone "Tracer en format HPGL, POSTCRIPT ou GERBER" vous créez d'un seul clic :
Le masque des pistes côté composant (fichier-Component.ps)
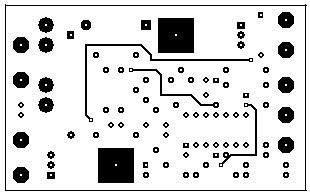
Le masque des pistes côté cuivre (fichier-Copper.ps)
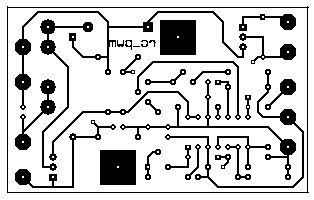
La disposition des composants (fichier-SilkSCmp.ps)
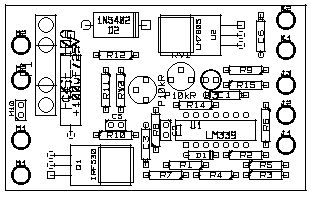
Ces
fichiers sont imprimables avec un programme de dessin tel que GIMP sous
Ubuntu. Suivant votre imprimante une petite correction de mise à
l'échelle est généralement nécessaire (ex : impression à 108%). Si vous
imprimez vos masques sur des transparents, il est nécessaire d'apposer
des textes sur vos couches afin de voir le sens de votre masque.
Attention
: le masque des pistes côté cuivre est à imprimer après un effet miroir
(via GIMP) afin de l'avoir en vue de dessous !!!
Les
petits PCB peuvent se réaliser avec un feutre à vernis ad-hoc. Sinon,
il existe des plaquettes d'époxy avec vernis photo-sensible : le masque
est directement posé sur la plaquette sous une lampe UV durant quelques
minutes. Le vernis non nécessaire est ensuite enlevé avec un révélateur
chimique.

La plaquette est ensuite plongée pour gravure dans du perchlorure de fer (ATTENTION produit terriblement corrosif, protéger vos mains avec des gants !!!)
Elle est ensuite forée et étamée après enlèvement du vernis.

8) Test du prototype
Les composants sont ensuite soudés et l'ensemble est testé.

9) La version finale du schéma et du PCB
Certaines modifications sont généralement nécessaires :
Modification de valeurs de résistances ou de condensateurs ;
Changement de boîtiers pour certains composants ;
Montage de composants sur radiateur ;
Problèmes de disposition ou d'encombrement ;
Ajout de points de test pour la mise en service ;
Révision plus profonde du schéma ;
...
Retourner dans "EeSchema" et "Cvpcb" pour faire les corrections ; recréer une
nouvelle Netliste. Ensuite revenir dans "Pcbnew" et relisez la nouvelle
Netliste corrigée en demandant de supprimer les pistes erronées et d'effectuer les échanges de modules. Router les éventuelles nouvelles pistes.
Réimprimer les nouveaux masques et la liste des composants : la version 1.0 du PCB est prête pour la mise en fabrication !
Auteur :
Philippot Marc - 29/10/2010