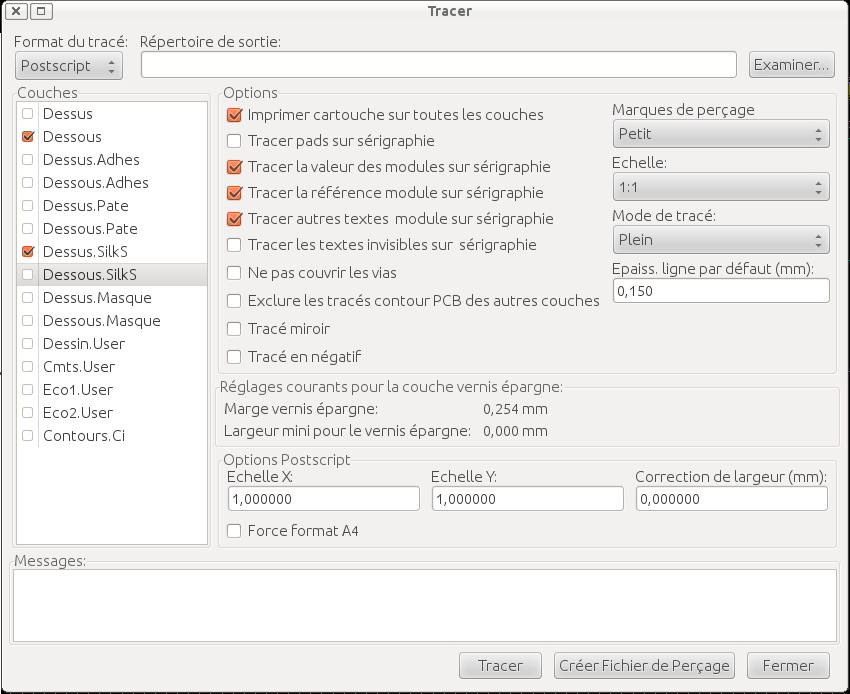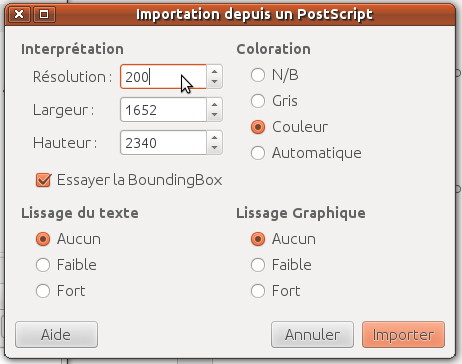ISSLg
- TQT - DES : Dessin et lecture de plans
Impression du plan d'implantation avec KiCAD
Navigation> electronique/plan/implantation
Création du fichier PostScript (.ps)
Dans le menu de PCBnew, vérifier que la page est bien au format "A4" : Fichier / Ajustage Page.
Dans le menu de PCBnew : Fichier / Tracer :
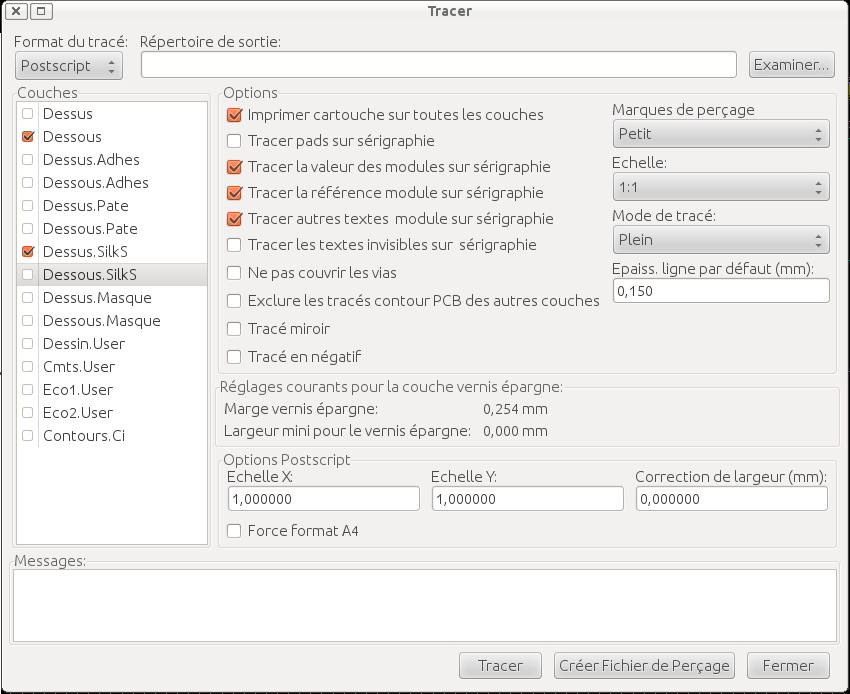
Choisir :
Format du tracé : "Postscript",
Couches : cocher "Dessous",
Couche : cocher "Dessus.SilkS",
cocher "Imprimer cartouche sur toutes les couches",
ne pas cocher : "Exclure les tracés contour PCB des autres couches"
Marques de perçage : "Petit"
Cliquer sur Tracer puis sur Fermer.
Soit vous modifiez le fichier PS en format JPEG pour l'intéger dans un document ou un PowerPoint : voir ci-dessous.
Soit vous imprimez directement la page avec son cartouche :
Via Nautilus, ouvrir le fichier « xxxxx-F_SilkS.ps » avec le "Visionneur de document".
Puis dans "Visionneur de document" : Menu-Fichier/Imprimer.
Conversion du fichier PostScript en JPEG
Avec le fichier « xxxxx-F_SilkS.ps » clic droit, ouvrir avec Gimp.
L'importer avec une résolution de 200 dpi :
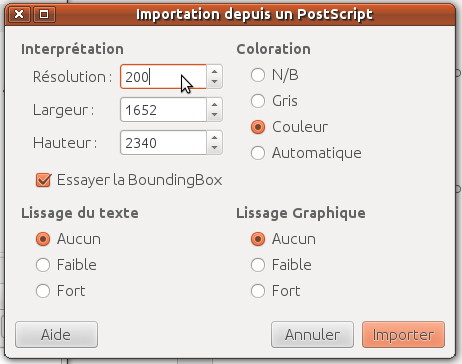
Avec « Outil de sélection rectangulaire » de la boîte à outils : sélection la zone du PCB (bords de la carte).
NB : si la boîte à outil n'est pas ouverte : Menu-Fenêtres/Boîte à Outils
Menu-Edition/Copier
Menu-Fichier/Créer/Depuis le presse papier.
Eventuellement faire une rotation de 90° : Menu-Image/Transformer/Rotation 90°
Sauver (ou
exporter pour les vieilles versions) ce fichier en format
« jpg » : Menu-Fichier/Enregistrer ....
implantation.jpg ... avec une qualité de 95 %
Impression du fichier JPEG
Dans Writer (éditeur de texte) :
Importer le plan d'implantation : Menu-Insertion/Image/A partir d'un fichier... implantation.jpg
Clic droit sur l'image : Ancrer/Comme un caractère.
Ne pas redimensionner l'image (la garder à 100%) !!!
Insérer une feuille de papier dans l'imprimante.
Imprimer.
Sauver votre fichier.
Auteur : Philippot Marc - 02/10/2019